How To Reinstall Boot Camp Assistant On Mac
If you're looking to install Windows on your Mac, Boot Camp is the best way to go. Whether it's for a great gaming experience or you just want to try out Windows 10 on Apple's svelte hardware, here's how to get it all set up.
- How To Reinstall Boot Camp Assistant On Mac Download
- How To Reinstall Boot Camp Assistant On Mac Pro
- How To Reinstall Boot Camp Assistant On Mac Windows 10
What you'll need before you install Windows 10 on your Mac
Before starting anything else, be sure you have a Mac that supports Windows 10. Straight from Apple, these are the compatible models:
Boot Camp is a native macOS utility mainly used for running multiple operating systems. Despite the regular application status, removing a Boot Camp partition is nothing similar to deleting a regular Mac app. You can erase unwanted partition with the help of Boot Camp Assistant or Mac. Feb 01, 2019 How to Install Windows 10 on Mac using Boot Camp Assistant. Before beginning, back up your Mac completely with Time Machine or otherwise, do not skip creating a full complete backup of the Mac hard drive. Once you are ready, here’s how to install Windows on Mac with Boot Camp.
- MacBook Pro (2012 and later)
- MacBook Air (2012 and later)
- MacBook (2015 and later)
- iMac Pro (2017)
- iMac (2012 and later)*
- Mac mini (2012 and later)
- Mac mini Server (Late 2012)
- Mac Pro (Late 2013)
If you own an iMac with 3TB or more, check out this Apple Support document for more information on installing Windows 10 on your machine through Boot Camp.
Do you have a Mac that can run Windows 10? Good! Make sure you have at least 64GB of free space on your hard drive for the Windows installation. During the installation process, you can set the Windows partition to whatever size you want, as long as the drive has enough storage.
Finally, update your Mac's OS to ensure there are no compatibility problems. You'll also want to perform a backup of your Mac in the (rare) case that something goes wrong.
How to download the Windows 10 ISO file
To start, we need to grab a Windows 10 ISO file from the Microsoft website. You can download it straight to your internal hard drive.
- Navigate to the Microsoft Windows 10 ISO download page.
- Click the dropdown menu below Select edition.
Click Windows 10 in the Windows 10 Anniversary Update section. You can download the Creators Update through Windows once it is installed.
- Click Confirm.
Click the dropdown menu below Select the product language.
- Click your language of choice.
Click Confirm.
- Click 64-bit Download.
Click Save. The ISO file will now be downloaded.
Once the file has finished downloading, continue on to the next set of steps.
How to install Windows 10 with Boot Camp
Once you've downloaded a Windows 10 ISO, you can complete the following steps.
- Launch Boot Camp Assistant from the Utilities folder in Applications.
Click Continue. Boot Camp should automatically locate the ISO file on your system.
- Click and drag the slider in the partition section. It will be set to 48GB by default, but you can add as much storage as you want within the limits of the drive.
Click Install. Windows support software will now be downloaded.
- Type your password.
Click OK. Your Mac will restart and you will see the Windows 10 setup screen.
- Choose your language.
- Click Install Now.
- Type your product key or click I don't have a key. You can enter it after the installation.
- Click either Windows 10 Pro or Windows 10 Pro based on your preference.
- Click Next.
- Click Custom: Install Windows Only.
- Click Drive 0 Partition X: BOOTCAMP. Do not choose anything else.
- Click Next. Windows 10 will now be installed. Your Mac will restart several times during the process.
- Click Use Express Settings or Customize Your Installation when the Windows 10 setup screen appears. In this case, we use express settings, as all can be changed after the installation.
- Type a username. You can also add a password.
- Click Next.
- Choose to use or not to use Cortana.
Windows 10 will now boot fully, and you'll be able to use Windows normally.
How to install Boot Camp software on your Windows 10 partition
When Windows 10 loads for the first time on your Mac, a Boot Camp software installer will automatically pop up.
- Click Install.
- Click I accept the terms in the license agreement.
- Click Install.
- Click Finish when the installation is complete.
This is an important process, as it installs a bunch of drivers and software that will help make your Windows 10 experience as good as possible on your Mac.
How to return to macOS from Windows 10
One of the best parts of Boot Camp is how easy it is to switch back and forth between operating systems.
- Click the Show hidden icons button in the Windows 10 taskbar.
- Click the Boot Camp button.
Click Restart in OS X.
Your Mac will now restart, and you'll be brought right back to macOS. To get back to Windows 10, and indeed another way to switch from Windows 10 to macOS, is to restart your Mac and hold down the Option key on your keyboard until a boot menu appears. From here, you can choose which OS to load.
Updating Windows 10 and more
Now that you have Windows 10 installed on your Mac, you can update it to the Creators Update.
The easiest way to do so is to use Windows Update.
- Click the Start button.
Click the Settings button. It looks like a gear.
- Click Update & security.
Click Check for updates.
The Creators Update should begin downloading and will install. Follow the steps on screen, and you'll be up to date in no time.
Looking for more Windows 10 Creators Update help? Check out the ultimate guide over on Windows Central.
Updated March 22, 2019: Updated for macOS Mojave.
We may earn a commission for purchases using our links. Learn more.
❤️ healthA story about me, two Apple Watches, and five lost years
So I bought another Apple Watch. Here’s the story!
Boot Camp Assistant has been the mainstay of Apple solution to install Windows on a computer. Essentially, it allows you to dual-boot a Mac computer with one partition running Mac and the other running Windows. It's been tremendously useful for Mac users who can't find specific equivalents for Windows apps, which are far greater in number.
How To Reinstall Boot Camp Assistant On Mac Download
Boot Camp Assistant Version History
Over the years, Boot Camp Assistant has gone through many iterations. Since its initial launch in 2006, it has gone through five major iterations and is currently on version 6. Each major version came with the release of a new OS version. For example, Boot Camp 4.0 came with Mac OS X 10.6 Snow Leopard and brought support for Windows 7. Similarly, Boot Camp 6.0 came with macOS 10.12 Sierra and brought support for Windows 10.
Common Issues with Boot Camp Assistant
Unfortunately, Boot Camp Assistant has started becoming more unreliable since the release of macOS 10.12 Sierra, and there have been no updates since August 2016. In addition, Windows 10 has caused several known issues with Boot Camp Assistant as well, especially when trying to install the Windows 10 October Update 2018 edition. Even Apple has a page about it on their support site, but the gist of that is that you are required to move to macOS 10.14 Mojave before the problem can be fixed.
Some of the common issues with Boot Camp Assistant are not enough space on USB, installation errors, startup disk partition errors, file system errors, ISO mounted errors and so on. In most cases, it is either a problem with the Windows 10 installation files or Boot Camp's ability to handle those files and put them on a FAT32 disk, which can only handle upto 4GB.
Certain issues are easy to fix. For example, the ISO mounted error might happen because your Windows 10 ISO file is mounted on Desktop. Simply unmount and Boot Camp Assistant should work fine. Unfortunately, not all fixes are that simple. If you have the FAT32 partition problem, for instance, there's nothing to do but remove the empty partitions that were created by Boot Camp Assistant and then try reinstalling the April 2018 edition of Windows 10.
Windows 10 clearly has needs that Boot Camp Assistant can't handle very well. For a modern operating system, you need a modern tool to help you with the installation process. A utility like UUByte ISO Editor will not only allow you to easily create bootable media from an ISO file, but for advanced users it also offers the ability to edit the file, extract from it and perform a lot of other functions.
A Reliable Alternative to Boot Camp Assistant For Creating Windows Bootable USB
UUByte ISO Editor is available for Windows and Mac. This desktop utility is designed to handle complex tasks with ISO files. The best part about it is that you don't need deep expertise with disk image files. Most functions are one-click features that push all the heavy lifting to the background and leave the easy stuff for the user. Let's see how to create Windows 10 bootable USB on Mac with UUByte software.
Diva vst plugin download. Download “u-he Diva 1.4 (Win)” u-he-diva-v1-4-3-7422-windows – Downloaded 2943 times –. Plugin Boutique Scaler For Windows & MacOS Free Download. VST Audio Plugins search engine. We do not store any files, we just search it, index it and make it easier for you. Aug 05, 2019 64-bit 2018 2019 analog au bass best DAW delay Download easy Editor edm eq fm free free download Full fx help high sierra hip hop izotope MAC mastering microsoft mixing mojave native instruments os x osx plugin Plugins release reverb sine sound design studio synth synthesizer techno trance vst windows working.
Step 1: Download and install UUByte ISO Editor on your Mac, and launch the program.
Step 2: Assuming you already have the Windows ISO file, you can use the Browse button in the UUByte software to import it. If not, you can get Windows ISO installation from Microsoft's website. Since you're on a Mac, you will bypass the Media Creation Tool download page.
Step 3: Insert a USB drive into Mac and hit Burn once the USB drive name appears under Create A Bootable USB section. Give a name of the USB and start burning ISO to USB on Mac. You won't need to wait for a long time for this task. However, you should keep the Mac running to avoid the burning process being interrupted.
Your Windows bootable USB will be ready in a few minutes. You can now use it to install Windows on your Mac. That process is not explained here, but we will show you how to boot from a USB drive in Mac.
How to Boot Mac from Windows Install USB
How To Reinstall Boot Camp Assistant On Mac Pro
The process is different from Windows, and is actually easier to do. All you need to do is insert your USB into the computer and then restart it. When you hear the chime for the startup, press and hold down the Option (alt) key until you see Startup Manager.
How To Reinstall Boot Camp Assistant On Mac Windows 10
In Startup Manager, you can view all the drives that the system can boot from. Your USB should be listed there. The fail-safe here is that it will only list drives that contain boot information. If you have multiple USB devices connected to the PC, they won't be shown there unless they contain boot information. Double-click on the drive to boot from it.
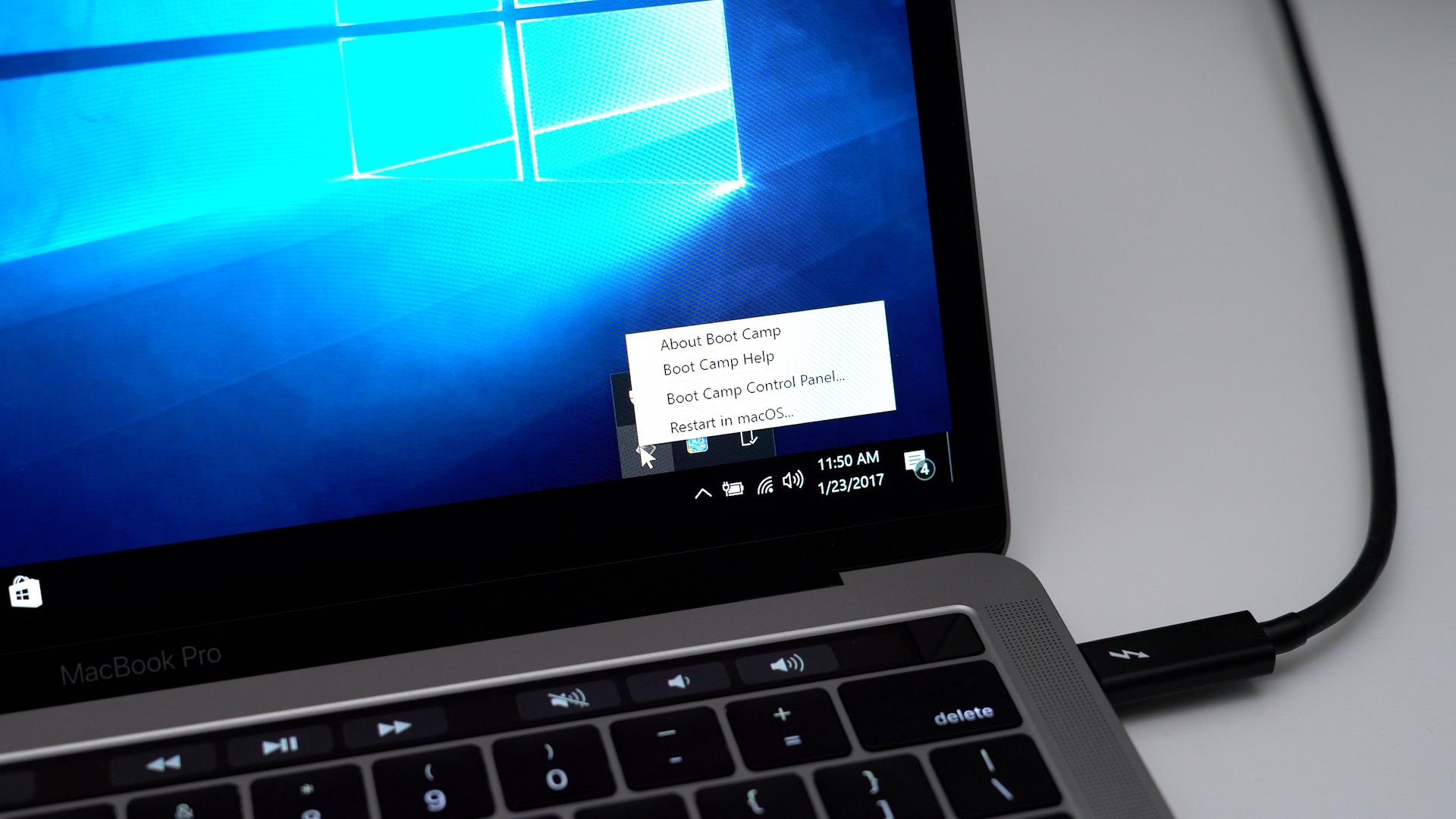
Once you boot from the USB, you can partition the drive and install Windows, including the most recently released version of Windows 10. Just make sure you get the correct version from Microsoft's website.