Traktor Pro 2 Change Pitch Range
- Traktor Pro 2 Mac
- Change Pitch Of Song
- Traktor Pro 2 Change Pitch Range Review
- Traktor Pro 2 Change Pitch Range Free
- Traktor Pro 2 Change Pitch Range Reviews
Numark 4TRAK - Setup Tips and FAQ
Apr 01, 2012 Ean's going through the Traktor Preferences window and taking us on a tour of what the most critical, need-to-know settings are for anyone DJing with Traktor Pro 2. Read more DJing and Traktor. Traktor Kontrol S4 - Using 4 FX Units. In the Traktor Pro S4 default configuration only two of the four available FX units are used. In this setting the eight deck/FX assignment buttons on the S4 controller can be used to assign FX unit 1 and FX unit 2 to each of the four decks. Aug 11, 2013 Traktor 2.6.3 Kontrol F1 custom mapped for FX - Duration: 19:29. TheDjLab 43,549 views. May 19, 2011 This video tutorial covers setting cue types, the different type of cue points, and how to re-map hot cues in Native Instruments' Traktor Pro 2. Watch more Traktor Pro 2 video tutorials at http.
This guide offers Numark 4TRAK users a detailed walkthrough of the Traktor software setup and frequently asked questions. Once you've gone through the setup instructions in this guide, you'll be completely up and running with your new 4TRAK.
Traktor Pro 2 Mac
The main new feature is the remix decks that will replace the sample decks that we are familiar with in the current version of Traktor Pro 2. All details about the new 2.5 version and about the new controller will be available as a free PDF update to all owners of a Traktor Bible, as soon as Traktor 2.5 and the Kontrol F1 controller are available. Aug 11, 2013 Creating your own key shift mapping in Traktor Pro. I Bought a $1,400 RANGE ROVER at Auction with MYSTERY Mechanical Damage SIGHT UNSEEN! Traktor 2.6.3 Kontrol F1 custom. The battle is on, Serato DJ VS Traktor Pro 2! In this post we look at the best features of both programs to help you decide which one to buy. We find out the pros and cons of both and we also look at the hardware both manufacturers are offering to use in conjunction with their programs.
Contents
- Numark 4TRAK Basic Overview & Operation
- Frequently Asked Questions
- Technical Support and Warranty Service
Software Setup Walkthrough
Setting Up the Numark 4TRAK with the included Traktor 4TRAK Edition 2 Software
| Windows XP | Windows 7, Vista, and Macintosh |
| Set the In-Port to USB Audio Device | Set the In-Port to 4Trak-FX (Port 1) |
- Make sure you have the latest available 4TRAK drivers for your system installed on your computer.
Visit www.numark.com/4trak to download:- Mac OS X Drivers (updated for improved Lion support 3/29/2012)
- Mac OS X Drivers (updated for improved Lion support 3/29/2012)
- Before launching Traktor 2 for the first time, make sure that…
- The 4TRACK is connected to a USB 2.0 port on your computer. If you are using a desktop computer, use a port on the rear of the computer.
- That the 4TRAK is powered on.
- That the drivers have been installed. Note: always restart your computer after installing or updating drivers.
- Next, make sure you have the latest version of Traktor 4TRAK Edition 2 installed.
- Launch Traktor 2, then go to Help > Launch Service Center. Select the Updates tab and make sure you download any Traktor 2 updates you see.
Need help authorizing the included software? Just visit the link below: - www.numark.com/authorizationhelp
- www.numark.com/authorizationhelp
- Next, in Traktor 2, go to Help > Start Setup Wizard.
- In the window that opens, click Finish. The software will attempt to set itself up automatically. The Setup Wizard window will close.
Note: this step will not succeed if your 4TRAK is not connected and powered on, or if the 4TRAK drivers have not been installed. - Next, in the upper-right of the Traktor 2 main window, click the gear-shaped button to open the Preferences window.
- On the left-hand side of the window that opens, select Controller Manager.
- Under Device Setup, select the Device menu, and choose Numark/4TRAK.Main.
- For the Numark/4TRAK.Main, set In-Port to the following:
Windows XP Windows 7, Vista, and Macintosh Set the In-Port to Numark 4Trak MIDI Set the In-Port to 4Trak (MIDI) - Set Out-Port to the following: Numark 4Trak MIDI.
Windows XP Windows 7, Vista, and Macintosh Set the Out-Port to Numark 4Trak MIDI Set the Out-Port to 4Trak (MIDI) - Select the Device menu again, and choose Numark.4TRAK.FX.
For the Numark.4TRAK.FX, set In-Port to the following: - For the Numark.4TRAK.FX, set Out-Port to the following:
Windows XP Windows 7, Vista, and Macintosh Set the Out-Port to USB Audio Device Set the Out-Port to 4Trak-FX (Port 1) - At the bottom-left of the window, click Close.
Numark 4TRAK Basic Overview & Operation
Loop Controls
To set an Auto Loop (method 1):
- Hold Shift button then press 2, 8, 16, 32
To Set an Auto Loop (method 2):
- Set the loop ahead of time by pressing the AUTO button and then pressing the LOOP LENGTH ½ X button or 2 X button. Press AUTO button again to turn off the Auto Loop.
To Set a Manual Loop:
- Press the IN and OUT button
To change your current loop position in a song, click on either of the LOOP SHIFT buttons. You can Shift the current loop in play by pressing the button. Press the AUTO button again to turn off the loop.
Navigation Controls
You can browse for tracks by rotating the BROWSE knob in your library. To select a track, simply push in the BROWSE knob to advance to through your folders.
To select or scroll through your song collection, simply press the SONGS button and use the BROWSE knob to scroll through your songs.
Click on the FAVORITES button to scroll through your favorite playlists which you can use the BROWSE knob to scroll through the lists.
To load the selected track, simply press the LOAD button. Press < LOAD to load onto C A. Press the LOAD > to load onto D B. You must click on the desired deck to load your current song on the specific deck that you want.
Platter Controls
When the SCRATCH button is pressed and activated on each deck, you can scratch the selected deck. When the PITCH button is pressed and activated, you can simply rotate the platter to scroll through the selected song. This button is ideal for getting to a specific spot on a song to mix in or cue.
You can adjust the pitch of a particular song by moving the pitch slider up or down on the selected track. To change the range of the pitch, simply press the RANGE button. The ranges are from 2% to 100%. Simply press the RANGE button to toggle through your ranges. Also, you can adjust the pitch by pressing the PITCH BEND+ - button below the pitch slider.
There are 5 HOT CUE buttons that you can use to set up to 5 cue positions. To set a designated HOT CUE, simply press the designated HOT CUE button that you wish to set. To erase the HOT CUE button that you just created, simply press the same HOT CUE button that you just designated.
Mixer Controls
You can use the switch on each channel to toggle between analog mixing, LINE MIC or pc mode, PC. The LINE MIC can be used when hooking up an additional analog turntable or CD Player to the 4TRAK on that designated channel. Toggle the switch to PC mode when your hooked up to your computer using the 4TRAK and the TRAKTOR 4TRAK Edition software. The toggle between each change actually reflects in the TRAKTOR software.
You can adjust the CF SLOPE of your cross fader by simply turning the knob to the left or right. If turned all the way to the right, you have a nice, quick, clean but which ideal for Turntablists or Scratch DJ’s. If turned all the way to the left, you have a nice, slow, linear curve which is ideal for blending tracks together. Also, on the right and left of the cross fader knob, there are FADER START switches which is ideal for quickly playing a track on each deck from it’s beginning. When on, simply just move the cross fader from left to right to active the deck.
FX Parameter Controls
When pressing and holding down the KEY button (Key lock), this button is ideal for blending in song together. When you change the pitch of the song by using the pitch slider, your BPM won’t change but the sounding of the actual song that your trying to blend will to get that ultimate match. This allows both track’s to stay in the same key. You also can turn the KEY knob next to the KEY button to adjust your key. This KEY knob can be used to add cool special effects with buildups in songs and samples.
Download cooking dash 2 full free. Apr 15, 2020 Flo cooks her way to TV fame as a celebrity chef in this fast-paced time management game – COOKING DASH! Cooking Dash v2.20.9 Mod APK Free Download Latest version for Android. Download full APK of Cooking Dash v2.20.9 Mod. Overview & Features of Cooking Dash v2.20.9 Mod Before you download Cooking Dash v2.20.9 Mod APK,. Mar 22, 2019 Download COOKING DASH (MOD, Unlimited Golds/Coins) free on android. Games, Casual. Android 4.1 + Version: 2.20.9. 4.2 (1850) COOKING DASH (MOD, Unlimited Golds/Coins) - If you always wanted to feel like a chef, then this game you definitely like. You will play a girl who started her own business and opened a cafe. On our site you. Trusted Windows (PC) download Cooking Dash: DinerTown Studio 2.89. Virus-free and 100% clean download. Get Cooking Dash: DinerTown Studio alternative downloads. Download the latest version of Cooking Dash for Android. Create delicious dishes in this time management game.
You also can assign FX’s to each deck by clicking on the FX button and either selecting A or B on each channel. Move the ASSIGN slider to adjust the intensity of the desired effect of which you want to use.
FX Bar Controls
To assign an effect to a track, hold down the FX MIX button and turn the FX MIX, 1, 2, or 3 knob. These will correspond to FX’s FX MIX, 1, 2, or 3 in the software. To turn that effect on, press the FX MIX , 1, 2, or 3 button on the FX BAR.
Strip Search
To use the STRIP SEARCH, hold down the SHIFT button and then touch the STRIP SEARCH. This sequence will stop you from inadvertently stopping playback during performance.
Frequently Asked Questions
My ASSIGN knob and ASSIGN sliders don't work. Is something wrong?
The knobs and sliders labeled ASSIGN are left open for the user to assign themselves. These can be assigned to a control of your choosing by opening Preferences > Controller Manger.
The MODE button on the FX bar doesn't function. Is something wrong?
The MODE buttons on the left and right side of the FX bar correspond to functions in Traktor PRO 2, and do not have a function when used with Traktor 4TRAK Edition 2.
Only my platters and Strip Search are working. None of the other knobs, sliders, and buttons are controlling the software. What should I do?
First, make sure you have setup your software according to the guide above.
On the 4TRAK, above each channel's volume slider, make sure all the PC/LINE switches are set to PC. Toggle them from their current position, to LINE, and then back to PC to be sure the software has registered their position. These switches should only be set to LINE or MIC if you want to control the volume of an external live audio source to the channel instead of a software track.
How do I assign effects to each deck?
While holding down the FX MIX button, turn the 1, 2, or 3 knob to assign an effect to the first, second, or third effects bank.
It appears that Traktor 2 is not recognizing the 4TRAK hardware on my Macintosh. I installed the 4TRAK drivers using the disc that came with my 4TRAK. What should I do?
Update to the latest 4TRAK driver for Mac OS X.
Updated Macintosh OS X Drivers (v.2.1.5) were posted to the 4TRAK page at numark.com on 03/29/2012. These drivers resolve the symptom described above.
- Mac OS X Drivers (updated for improved Lion support 3/29/2012)
If still not recognized ..contact Numark support.
Troubleshooting and System Optimization
Change Pitch Of Song
Be your best
The setup guide above will get you up and running on a properly working Windows or Macintosh computer in just a few clicks. However, life is full of curve-balls, and this goes double for anything involving computers.
If your computer came from a big box retailer, it is likely that it came right out of the box full of performance sapping extras that could mean trouble for your high-performance DJ dreams.
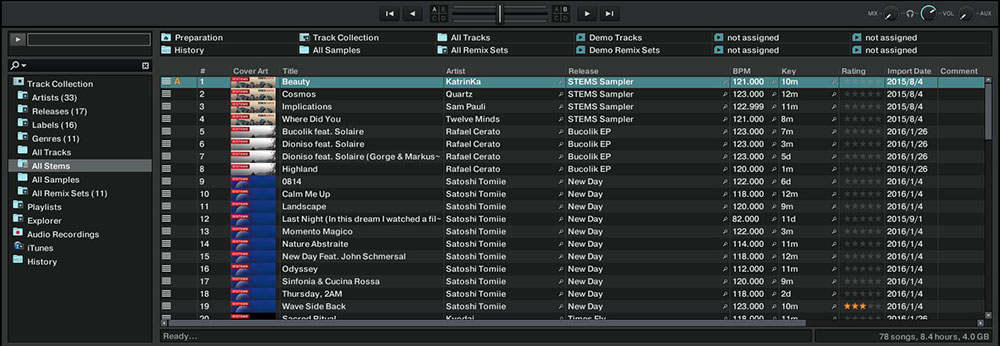
Not to worry, we've got just the fix!
Every computer owner should go through the guide linked below to ensure sure that their machine performs to its fullest potential.
Mac OS X MIDI Connectivity Issues
Some Macintosh users experience issues with new MIDI devices, particularly after installing OS updates. The guide linked below may help resolve MIDI connectivity issues for Mac OS X users.
Traktor Pro 2 Change Pitch Range Review
Numark Technical Support & Warranty Service
Traktor Pro 2 Change Pitch Range Free

Whether you are a customer or dealer, if you already own an Akai Pro product, or if you just have pre-sales questions, the Akai Pro technical support team is available to help!
Traktor Pro 2 Change Pitch Range Reviews
Visit the link below to connect with any of the following support options: online community support, phone support, email support.